167,641 reads
Understanding Git (part 1) — Explain it Like I’m Five
EN
Writer
About @cooperka
LEARN MORE ABOUT @COOPERKA'S
EXPERTISE AND PLACE ON THE INTERNET.
EXPERTISE AND PLACE ON THE INTERNET.
TOPICS
Languages
THIS ARTICLE WAS FEATURED IN...
L O A D I N G
. . . comments & more!
. . . comments & more!

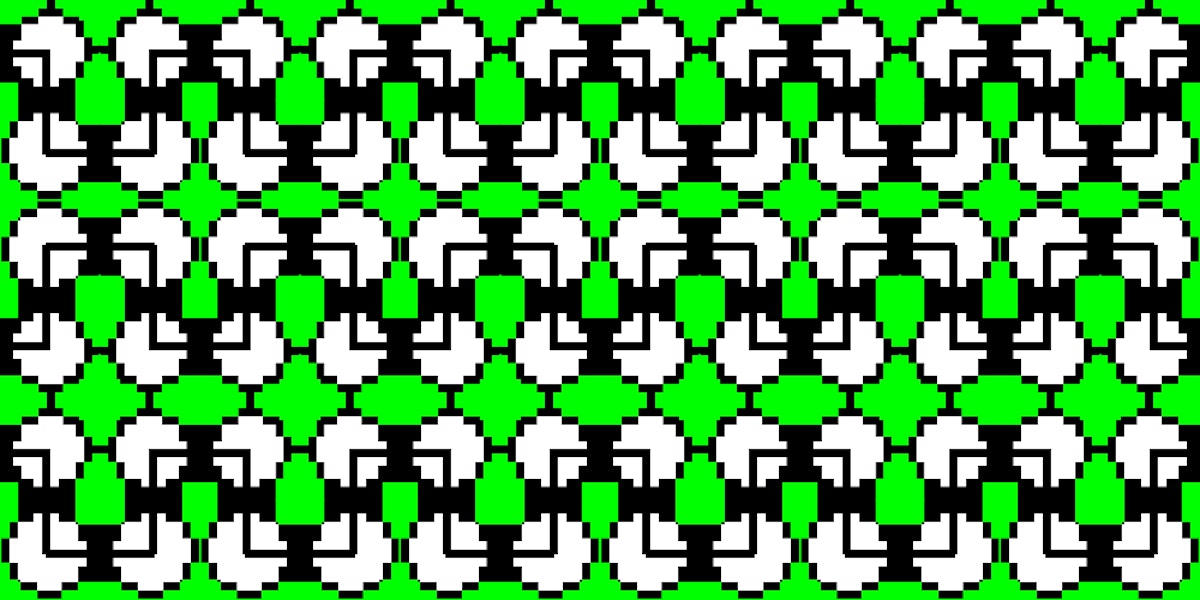

Share Your Thoughts