5,261 reads
How to Generate Dynamic Preview Images for Social Media Sharing
I'm a mobilist and web-believer. I spend my days making the web faster, caring for the mobile web surfers.
About @jonarnes
LEARN MORE ABOUT @JONARNES'S
EXPERTISE AND PLACE ON THE INTERNET.
EXPERTISE AND PLACE ON THE INTERNET.
TOPICS
THIS ARTICLE WAS FEATURED IN...
L O A D I N G
. . . comments & more!
. . . comments & more!

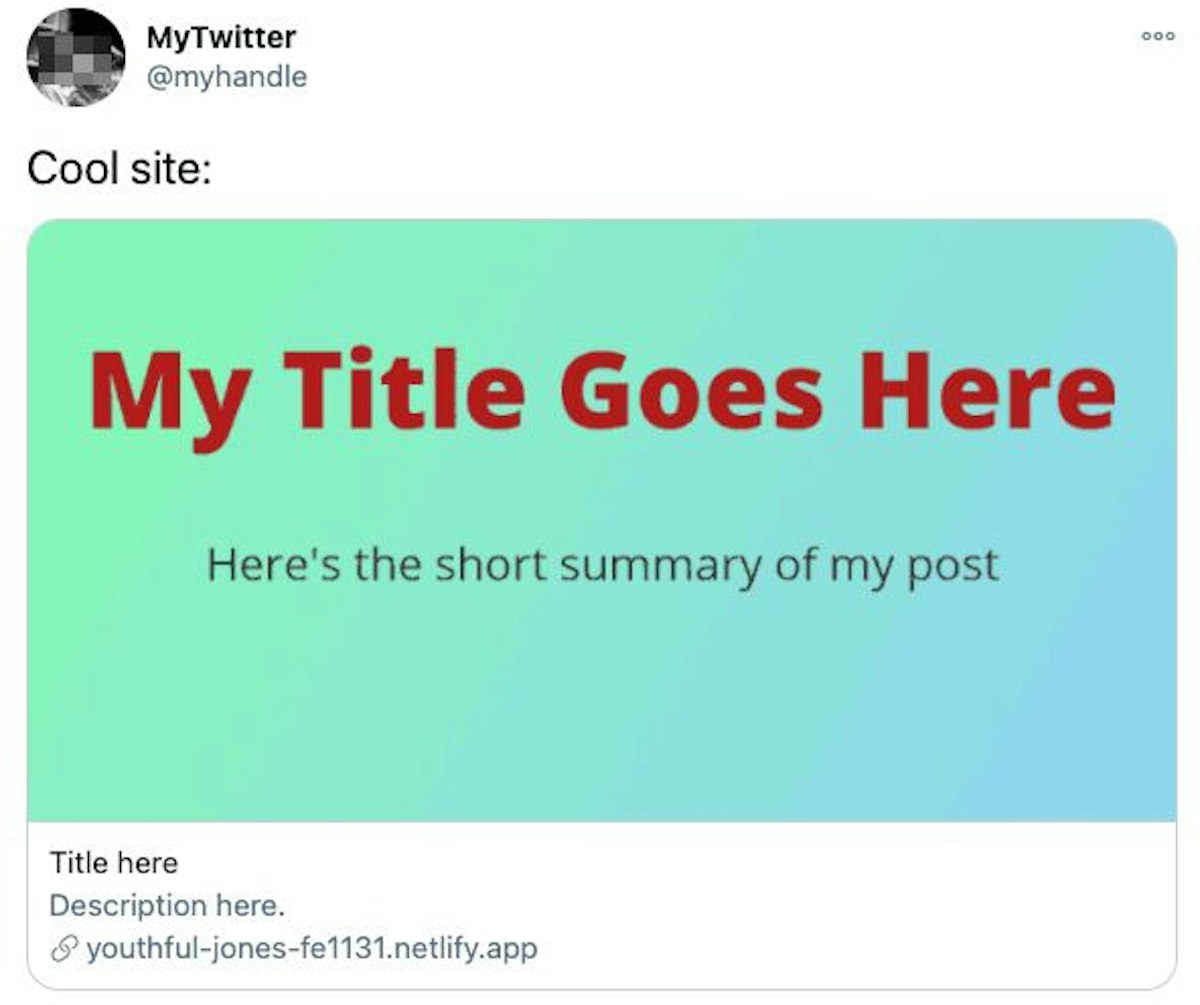
Share Your Thoughts