459 reads
Figuring Out wp-env: Your Guide to Setting Up a WordPress Test Environment
Too Long; Didn't Read
Leon has been a speaker and blogger in the monitoring and observability space for almost a decade.
STORY’S CREDIBILITY

Guide
Walkthroughs, tutorials, guides, and tips. This story will teach you how to do something new or how to do something better.
TOPICS
THIS ARTICLE WAS FEATURED IN...
L O A D I N G
. . . comments & more!
. . . comments & more!

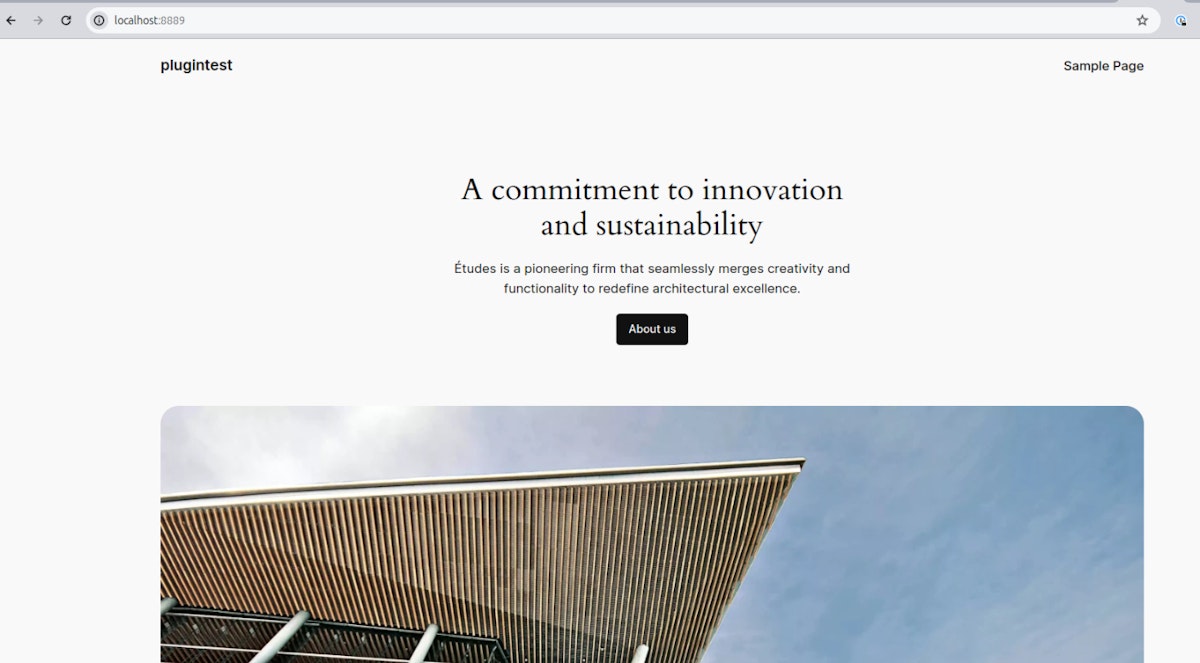

Share Your Thoughts