148 reads New Story
Configuring GitLab CI/CD for Multi-Environment Deployments to Heroku

Too Long; Didn't Read
Today we'll learn how to automatically deploy your app to the correct environment any time code is merged into your dev or main branches.Senior software engineer. Continuous learner. Educator.
About @thawkin3
LEARN MORE ABOUT @THAWKIN3'S
EXPERTISE AND PLACE ON THE INTERNET.
EXPERTISE AND PLACE ON THE INTERNET.
STORY’S CREDIBILITY

Guide
Walkthroughs, tutorials, guides, and tips. This story will teach you how to do something new or how to do something better.
TOPICS
THIS ARTICLE WAS FEATURED IN...
L O A D I N G
. . . comments & more!
. . . comments & more!

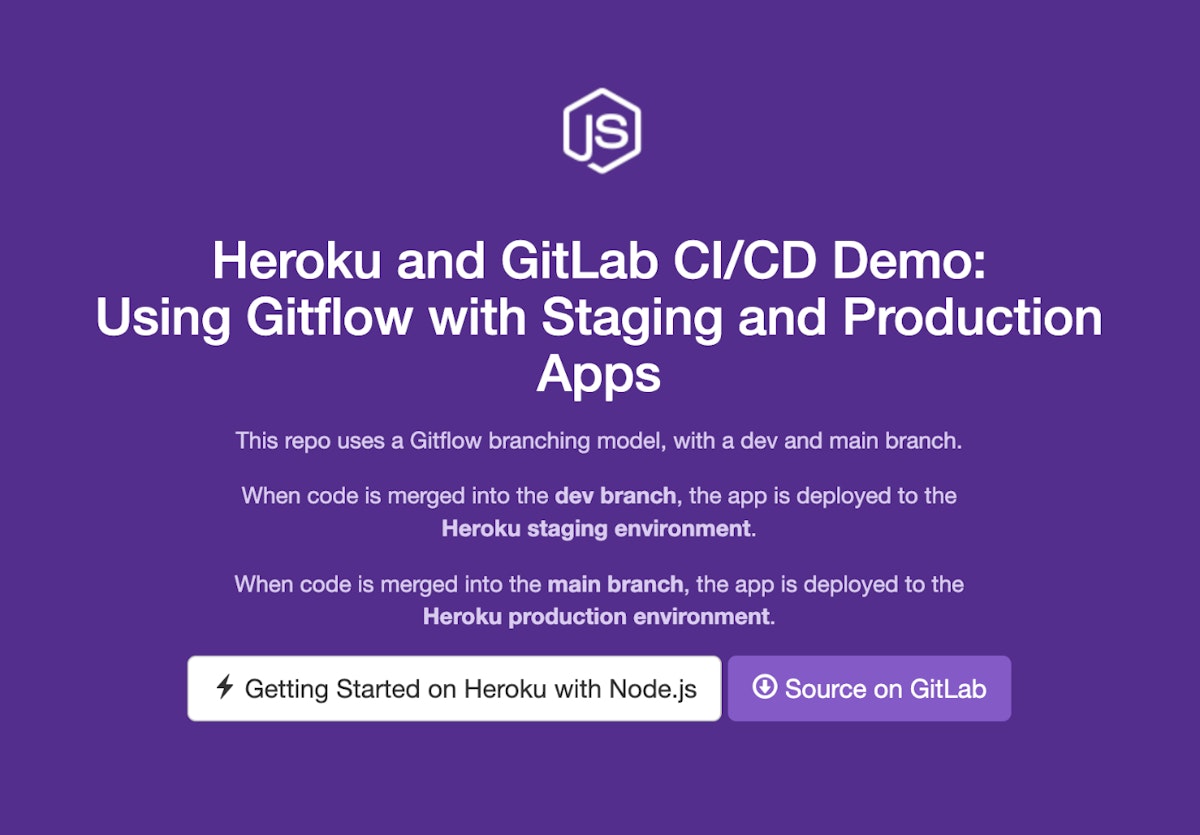
Share Your Thoughts